Hoy te vamos a enseñar a utilizar la nueva función Recorte y boceto, la nueva herramienta de capturas de pantalla añadida en Windows 10 después de la October 2018 Update. Esta aplicación le añade al sistema operativo la posibilidad de hacer capturas de pantalla más avanzadas, pudiendo hacer clips o recortes rectangulares o con forma manual en el punto que quieras de la pantalla.
Vamos a empezar diciéndote paso a paso cómo lanzar las capturas de esta herramienta y qué tipo de capturas puedes hacer con ellas. Después te diremos cómo remapearla para utilizar la tecla Impr Pant del teclado para lanzar estas capturas avanzadas en vez de simplemente guardar una captura convencional. Recuerda que estas capturas irán al portapapeles y no a la carpeta de capturas, aunque las podrás abrir en una aplicación específica.
➤ Hacer capturas de pantalla con Recorte y boceto
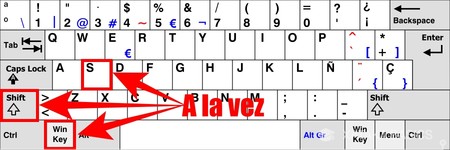
Para lanzar la nueva herramienta de capturas de pantalla de Windows, debes pulsar a la vez las teclas Windows + Shift + S. Esta combinación lanzará la nueva herramienta Recorte y boceto, que ha sido añadida a Windows 10
Cuando pulses esta combinación de teclas, en la parte superior de la pantalla te aparecerán las opciones de captura de pantalla. Sólo te queda hacer click sobre una de las opciones, dos de las cuales son de recortes, y marcar las zonas en las que quieres hacer la captura. Estas son las tres opciones que tienes disponibles:
- Clip rectangular: Cuando vayas a marcar el recorte con el ratón sobre la pantalla, este se hará con líneas rectas y ángulos rectos para darle un aspecto cuadriculado.
- Clip de forma libre: Podrás dibujar con el ratón un recorte con la forma que quieras.
- Clip de pantalla completa: La se hace una captura de pantalla convencional.
Una vez que tomes el clip o captura, te aparecerá una notificación avisándote de ella en la parte inferior derecha de la pantalla. Pulsa sobre esta notificación para abrir la captura en la aplicación de Recorte y boceto, que es la que ha diseñado Microsoft para terminar de darle los últimos toques.
Una vez abras la aplicación Recorte y boceto, podrás escribir y dibujar sobre la captura de pantalla para poder hacer anotaciones o indicar algo importante dentro de la captura. La herramienta también tiene la opción Nuevo que te vuelve a abrir la opción de tomar captura de pantalla, y también hay una opción de abrir para editar cualquier otra con la herramienta.
➤ Cómo remapear Impr Pant para usar esta función
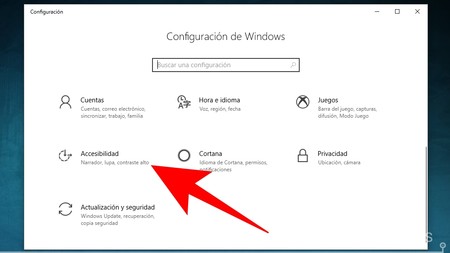
Windows también te permita asignarle la tecla Impr Pant a esta nueva herramienta de recortes y capturas, aunque la opción para hacerlo está bastante enterrada en la configuración del sistema. Para empezar, abre la Configuración de Windows, y una vez allí pulsa sobre la opción Accesibilidad.
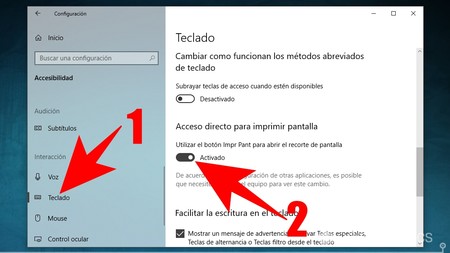
Cuando estés en accesibilidad, pulsa sobre la opción Teclado en la columna izquierda*** (1) para acceder a varias opciones relacionadas con el teclado. Ahora, baja hasta la sección Acceso directo para imprimir pantalla, y **activa la opción Utilizar el botón Impr Pant para abrir el recorte de pantalla (2). Y ya está, a partir de ahora cuando pulses esta tecla se te abrirán las opciones de recorte en la parte superior de la pantalla como si hubieras pulsado Windows + Shift + S.
➤ ¿Cómo hacer captura de pantalla en tu laptop o PC?
Además, te explicamos dónde se guardan las capturas o screenshots que sueles hacer

¿Sabías que puedes hacer captura de pantalla de tu laptop o computadora sin utilizar aplicaciones? Existen varios atajos de teclado para poder hacerlo, y se guardará en una carpeta para que lo revises cuando quieras.
Las capturas de pantalla, screenshots o “pantallazos” en la computadora son muy útiles. Por ejemplo, cuando se presenta un problema en el ordenador, te permite mostrarle a alguien que pueda ayudarte, entre otras cosas más.
¿Cómo realizar la captura de pantalla?
En algunas laptops o PCs bastacon presionar el botón Print Screen o Impr Pant, ubicado usualmente en la parte superior derecha del teclado. Se creará la carpeta de “capturas” automáticamente en Imágenes en PNG o JPG de tu ordenador.

También puedes pulsar la tecla Windows junto a la tecla Impr Pant a la vez.
Otra alternativa es presionar a la vez Windows + Alt + Impr Pant, un tercer atajo que hará exactamente lo mismo que el anterior, pero que en vez de sacar una captura de toda la pantalla sólo tendrás la imagen de la ventana o aplicación que tengas activa.
Cómo realizar una captura de pantalla en Mac
En el teclado, pulse Comando-Mayús-3. Se realiza la captura de pantalla y se guarda como un archivo en el escritorio.
De esta manera, no tendrás que recortar la captura y solo se mostrará lo que estás viendo en ese momento.
➤ ¿Cómo Capturar la Pantalla en Laptop?
Hoy en día, la mayoría de gente tiende a usar su laptop para trabajar o entretenerse gracias a su flexibilidad, portabilidad y muchos otros beneficios. Para muchos usuarios, hacer capturas de pantalla es una actividad que realizan a menudo. Puede que necesite compartir los datos de Excel, un informe de trabajo o una tabla de valores con otros. No importa qué tipo de información desee compartir, es importante tener una herramienta adecuada para hacer capturas de pantalla desde su laptop porque le ahorrará mucho tiempo. Así pues, ¿cómo hacer captura de pantalla en laptop? En este artículo le mostraré formas diferentes de hacerlas desde portátiles Windows o Mac OS.
✅ 1. Forma sencilla en Windows – Tecla Impr Pant

Si usa un ordenador portátil con Windows OS, puede que haya escuchado que hay una forma gratuita de capturar pantalla en un laptop. Sí, simplemente pulse la tecla “PrtSc” o “Impr Pant” en su teclado, generalmente localizada en la parte superior derecha del teclado. Algunos laptops necesitan el uso de la tecla “Fn”, por lo que deberá pulsar las teclas “Fn” y “Imp Pant” a la vez. El portátil guardará automáticamente su captura de pantalla en un portapapeles temporal. Podrá usar a continuación el atajo de teclado “Ctrl + V” para pegar su captura de pantalla.
✅ 2. Forma simple en Mac – Comando + Shift + #3/$4

¿Cómo hacer captura de pantalla en un portátil Mac o MacBook? De forma parecida al portátil Windows, también puede hacer capturas de la pantalla entera pulsando el atajo de teclado “Comando + Shift + #3”. Además, si quiere hacer una captura de pantalla parcial, puede usar “Comando + Shift + $4”; aparecerá entonces un cursor con el que podrá seleccionar un área para encuadrar su imagen deseada. Suelte el ratón y la captura de pantalla será guardada por defecto en su escritorio como archivo PGN.
✅ 3. Recortes (Snipping Tool) para Windows

Como todos sabemos, todos los laptops de Windows son capaces de hacer capturas de pantalla usando la combinación del teclado. Además, también incluyen un programa gratuito llamado Recortes, especialmente diseñada para capturar imágenes del escritorio de su ordenador. Simplemente vaya a “Inicio” y busque “Recortes” en portátiles con sistemas operativos Windows Vista o Windows 7. Si usa Windows 8, deberá buscar “recortes” en el buscador de la pantalla de inicio. Una vez haya abierto la herramienta de Recortes, elija un tipo de recorte desde “Recorte libre”, “Recorte rectangular”, “Recorte de ventana” y “Recorte de pantalla completa” para capturar la imagen que desee.
✅ 4. Aplicación por defecto para Mac – Grab

Alternativamente, también puede usar el programa Grab (un servicio integrado de Mac OS X) para capturar imágenes de pantalla completa o parcial, o incluso una ventana específica de su portátil Mac. Con unos pocos clics podrá guardar la captura de pantalla en cualquier lugar de su Mac. Haga clic en “Finder” para encontrar la carpeta “Aplicaciones”, y verá “Grab” dentro de las “Utilidades”. Vaya a la barra del menú de Grab y haga clic en “Capturar” para elegir un modo de captura; luego podrá capturar lo que quiera.
➤ Forma profesional para Windows y Mac – Software de Captura de Pantalla Gratis
Cuando se trata de herramientas de captura de pantalla profesional que puede funcionar tanto en portátiles Windows como en Mac OS, el Software de Captura de Pantalla Gratis es definitivamente la mejor opción. A diferencia de las otras herramientas de captura de pantalla, este software maravillosamente diseñado no sólo le permite hacer capturas de pantalla, sino también editar y compartir imágenes online. Es genial para tomar una captura de cualquier cosa que haya en la pantalla de su laptop, ya sea una única ventana, una web entera, un vídeo animado o tan solo el escritorio.
¡TAMBIÉN TE PUEDE INTERESAR!
- TOP 15 Mejores Antivirus Gratis para el Móvil ⇒ PROTEGE TU EQUIPO DE ARCHIVOS MALICIOSOS.
- Como Pasar Todos los Datos de iPhone a Android ⇒ HAZLO TU MISMO, FÁCIL Y RÁPIDO.
- Aprende Cómo Instalar Windows 10 Gratis ⇒ CAMBIA EL SISTEMA OPERATIVO DE TU PC SIN LLEVARLA A ALGÚN ESPECIALISTA.
